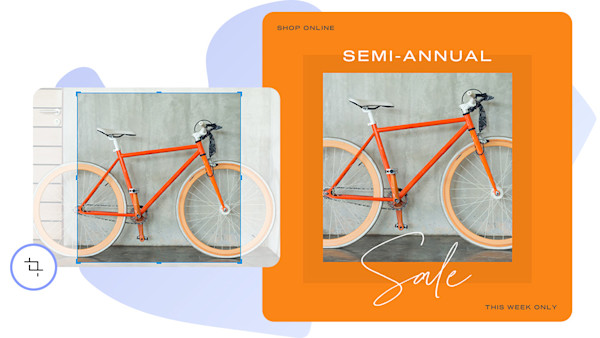
写真をトリミングして画像の魅力を高める
トリミングにより、画像の一部を削除して形状を変えたり、注目ポイントを強調したりできます。画像のある部分に注目させることや、正方形から長方形に変更するといった寸法の変更が可能です。 切り取りツールのハンドルをドラッグするか、特定のサイズに設定して切り取ることができます。
画像の切り取り方法
Shutterstockクリエイトで画像を開く
Shutterstockクリエイトにアクセスして、[今すぐ開始]をクリックします。 [画像]をクリックして画像素材を選択するか、手持ちの画像をアップロードします。
正確な寸法で切り取る
Click "Canvas" then "Crop Canvas." Choose a fixed size or type the dimensions. Drag to place the crop frame where you want it. Click "Apply."
相対寸法で切り取る
または、見た目を確認しながら切り取ることができます。隅のハンドルをドラッグして、切り取る場所に切り取りフレームを配置します。[適用]をクリックします。
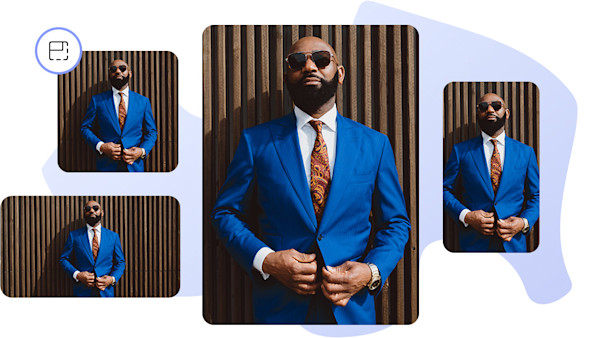
画像のサイズ変更も簡単です
境界線内の画像はそのままで、サイズのみを大きくしたり小さくしたりするには、サイズ変更ツールをご利用ください。クリエイトなら、簡単な操作ですぐに変更できます。
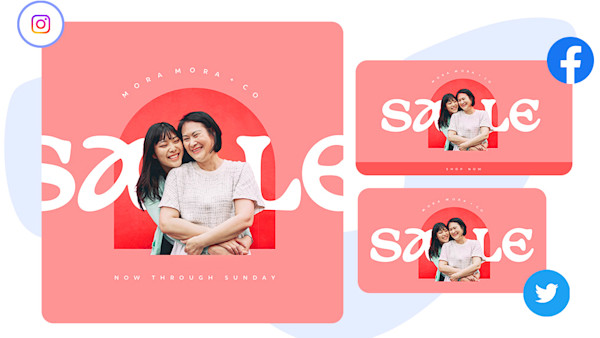
ソーシャルメディアに合わせたサイズの切り取りも、可能です
YouTubeのサムネイル、バナー広告、Facebookのカバー写真、Instagramの投稿など、ソーシャル向けのサイズが用意されています。 スマートなサイズ変更ツールを使えば、さらに簡単です。必要なサイズをすべてクリックするだけで、それぞれの寸法にぴったり合わせて、デザイン要素が再配置されます。
デザインや写真の編集にShutterstockが選ばれる理由
画像を編集して画像を入手
Shutterstockなら高品質な画像を利用できます。同じ場所で同じログインで編集できます。
テンプレートを使って、または一からデザインを開始
デザインテンプレートでテキストや写真をすばやく入れ替えたり、空白のキャンバスにデザイン要素を追加したりすることができます。簡単に作業できます。
他では手に入らない緑豊かな外観
テキストを写真で塗りつぶす;特定のスポットのペイントエフェクト;輪郭と水彩画の急襲を加えなさい – ドラマをダイヤルしなさい。
最大限の努力を可能にする強力なツール
回転して切り取ります。デザインのサイズをすばやく変更できます。テキストレイアウト。このようなタイムセーバーは、戦略に集中することができます。
データに裏打ちされたクリエイティブインサイト
AIによるクリエイティブのおすすめにより、最高のパフォーマンスを発揮するビジュアル素材が見つかります。自信を持ってデザインできます。
エンドツーエンドのクリエイティブプラットフォーム
Shutterstockには、最も成功を収めているクリエイティブ作品の発見、計画、デザイン、整理に必要な素材がそろっています。
トリミングやテクニックなどのヒントを入手

常にトリミングに成功する方法
写真のトリミングにはテクニックとセオリーがあります。大丈夫、難しいことはありません。ウェブサイト、ソーシャルメディア、印刷用の画像をオンラインで効果的にトリミングする方法をご紹介します。

多過ぎるデザインツール、わずかな作業時間
魅力的なデザインで効果的なトーンを設定しましょう。Shutterstockなら、印象的でカスタマイズ可能なデザインを数分で制作できます。オリジナルのデザインを簡単に制作する方法についてご覧ください。

オリジナルの写真編集スタイルを確立する
写真を編集すると、印象ががらりと変わります。優れた編集テクニックをどのようにマスターしたか、プロのフォトグラファーによる編集テクニックのヒントを実践してみましょう。
写真の切り取りに関するよくある質問
切り取ってみてください。背景なしで画像を切り取ることができましたか?それで大丈夫です!特定のレイヤーを強調表示して、クリエイトにある[レイヤーを切り取り]を選択すると、そのレイヤーを切り取ることができます。これにより、[独自の背景色、テクスチャ、効果](https://www.shutterstock.com/explore/background-maker)を追加できます。キャンバスサイズ全体を切り取る場合は、[キャンバス]、[キャンバスを切り取り]の順にクリックして仕様を調整します。失敗しても、編集内容はいつでも元に戻せます。ご安心ください。
切り取りにより、画像の一部を削除して、形や注目させるポイントを変更することができます。画像のある部分に注目させることや、正方形から長方形に変更したりすることが可能です。ただし切り取り機能では、サイズを大きくすることはできません。 スケールを変更すると、境界線内の画像を変更することなく、サイズを拡大・縮小できます。フレーミングはそのままで、画像を大きくしたり小さくしたりしたい場合は、[サイズ変更ツール](https://www.shutterstock.com/explore/image-resizer)を使用してください。
[アスペクト比](https://www.shutterstock.com/blog/common-aspect-ratios-photo-image-sizes)とは、画像または動画の幅と高さの比率の関係です。たとえば、1920 x 1080ピクセルのキャンバスのアスペクト比は16:9で、6 x 4インチの画像では3:2です。空白のキャンバスまたはテンプレートを選択する際は、アスペクト比を知る必要はありません。あくまでも、デザインのサイズバランスを保つために考慮するものです。


