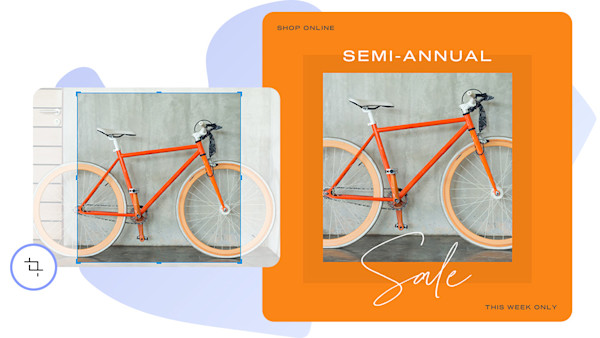
Foto's bijsnijden maakt je afbeeldingen beter
Via bijsnijden kun je delen van je afbeelding verwijderen om de vorm of het focuspunt te veranderen. Zoom in op een bepaald gedeelte of verander de afmetingen. Je kunt een vierkant bijvoorbeeld veranderen in een rechthoek. Versleep gewoon de hangrepen van de tool voor bijsnijden of stel het bijsnijden in op een specifiek formaat.
Afbeeldingen bijsnijden
Open je afbeelding in Shutterstock Create
Ga naar Shutterstock Create en klik op Nu beginnen. Klik op Afbeeldingen en kies een stockafbeelding of upload je eigen afbeelding.
Bijsnijden tot de exacte gewenste afmetingen
Click "Canvas" then "Crop Canvas." Choose a fixed size or type the dimensions. Drag to place the crop frame where you want it. Click "Apply."
Bijsnijden tot relatieve afmetingen
Je kunt ook bijsnijden door een handmatige uitsnede te maken. Versleep de handgrepen in de hoeken gewoon naar de plek waar je de uitsnede wilt maken. Klik op Toepassen.
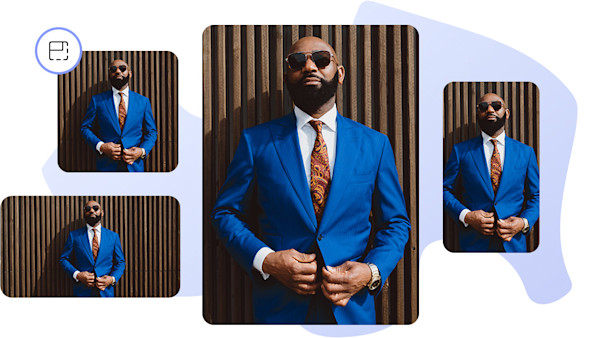
De grootte van afbeeldingen wijzigen gaat ook heel eenvoudig
Als je alles binnen de randen hetzelfde wilt houden en de hele afbeelding alleen wilt verkleinen of vergroten, gebruik je de tool Formaat wijzigen. Met Create wordt het kinderspel, dankzij de eenvoudige opties.
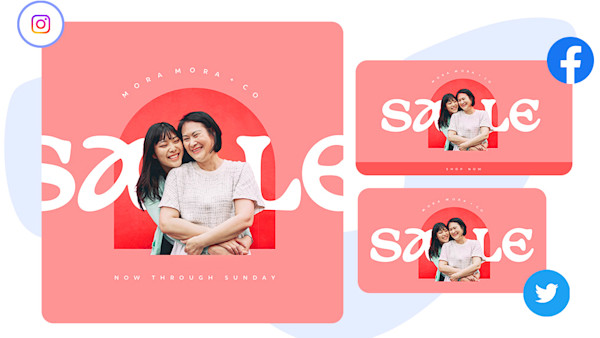
Afmetingen bijsnijden voor sociale media? Dat gaat je lukken
We hebben de afmetingen voor sociale media: YouTube-miniaturen, banneradvertenties, Facebook-omslagafbeeldingen, Instagram-berichten en meer. De slimme formaataanpasser maakt bijsnijden nog makkelijker. Klik gewoon op alle formaten die je nodig hebt. De elementen in je ontwerp worden dan opnieuw geordend zodat ze perfect in elk gewenst formaat passen.
Waarom Shutterstock voor ontwerp- en fotobewerking?
Bewerk je afbeeldingen waar je ze vandaan haalt
Shutterstock is dé plek voor kwaliteitsafbeeldingen — nu kun je ze op dezelfde plek bewerken, met dezelfde inloggegevens.
Begin met een sjabloon of een compleet leeg canvas
Verwissel snel tekst en foto's in een ontwerpsjabloon of voeg gewoon ontwerpelementen aan een leeg canvas toe. Zo makkelijk is het.
Weelderige looks die je nergens anders kunt krijgen
Vul tekst met foto's; schilder effecten op specifieke plekken; voeg contouren en aquarelkleuren toe — verhoog het drama.
Krachtige tools die het maximale uit je inspanningen halen
Roteren en bijsnijden. Pas het formaat van je ontwerpen snel aan. Tekstindelingen. Met dergelijke tijdbespaarders kunt u zich concentreren op de strategie.
Op gegevens gebaseerde creatieve inzichten
Vind de best presterende afbeeldingen met onze op AI gebaseerde creatieve aanbevelingen. Kennis brengt je verder.
Een creatief platform van begin tot eind
Shutterstock heeft alles wat je nodig hebt om je meest succesvolle creatieve werk te ontdekken, te plannen, te ontwerpen en te organiseren.
Krijg tips en trucs over bijsnijden en meer

Altijd de perfecte bijsnijding
Foto's perfect bijsnijden is een kunst. Maar gelukkig heb je die snel onder de knie. Leer vaardigheden om afbeeldingen online bij te snijden, voor je website, sociale media of drukwerk.

Te veel ontwerptools, te weinig tijd
Creëer de juiste sfeer met een aantrekkelijk ontwerp. Met Shutterstock kun je binnen een paar minuten indrukwekkende, aanpasbare ontwerpen maken. Ontdek meer over hoe je eenvoudig unieke ontwerpen kunt maken.

Je unieke stijl voor fotobewerking ontwikkelen
Het bewerken van je foto's kan echt het verschil maken. Probeer deze tips van professionele fotografen en ontdek hoe ze de kunst van het bewerken onder de knie hebben gekregen om hun foto's te laten opvallen.
Veelgestelde vragen over foto's bijsnijden
Dat kan gewoon. Heb je een afbeelding zonder achtergrond? Geen probleem! Je kunt de specifieke laag bijsnijden door deze te markeren. Selecteer in Create vervolgens Laag bijsnijden. Zo kun je [unieke achtergrondkleuren, texturen en effecten] toevoegen (https://www.shutterstock.com/explore/background-maker). Wil je de complete canvasgrootte bijsnijden? Klik dan op Canvas en vervolgens op Canvas bijsnijden om de specs aan te passen. Je kunt bewerkingen altijd ongedaan maken als je een foutje hebt gemaakt: concept in de prullenbak en verder met de Creator.
Via bijsnijden kun je delen van je afbeelding verwijderen om de vorm of het focuspunt te veranderen. Je kunt inzoomen op een bepaald gedeelte of een vierkant bijvoorbeeld veranderen in een rechthoek. Je kunt een afbeelding nooit groter maken via de functie Bijsnijden. Formaat wijzigen maakt je afbeelding groter of kleiner zonder de afbeelding binnen de randen te veranderen. Als je de uitsnede hetzelfde wilt houden en alleen de hele afbeelding groter of kleiner wilt maken, gebruik je de [formaataanpasser](https://www.shutterstock.com/explore/image-resizer)."
[Beeldverhouding](https://www.shutterstock.com/blog/common-aspect-ratios-photo-image-sizes) is de verhouding tussen de breedte en hoogte van een afbeelding of video. Een canvas van 1920 x 1080 pixels heeft bijvoorbeeld een beeldverhouding van 16:9, terwijl een afbeelding van 15 x 10 cm een beeldverhouding van 3:2 heeft. Wanneer je een leeg canvas of sjabloon selecteert, hoef je gelukkig nog niet te weten wat de beeldverhouding wordt. Het is vooral iets om in je achterhoofd te houden om te zorgen dat je ontwerp qua hoogte en breedte in balans is.


