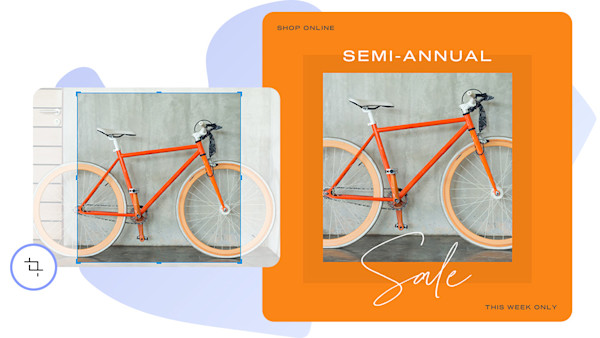
Dina bilder blir bättre med fotobeskärning
När du beskär kan du ta bort delar av bilden för att ändra form eller fokus. Fokusera på ett område eller ändra bildförhållandet, kanske från en kvadrat till en rektangel. Det är bara att dra i beskärningsreglagen eller ange en specifik storlek för beskärningen.
Så här beskär du bilder
Öppna bilden i Shutterstock Skapa
Gå till Shutterstock Skapa och klicka på Starta nu. Klicka på Bilder och välj en stockbild eller ladda upp din egen.
Beskär med exakta dimensioner
Click "Canvas" then "Crop Canvas." Choose a fixed size or type the dimensions. Drag to place the crop frame where you want it. Click "Apply."
Beskär med relativa mått
Du kan också beskära på frihand. Dra bara i hörnen för att beskära bilden så som du vill. Klicka på Tillämpa.
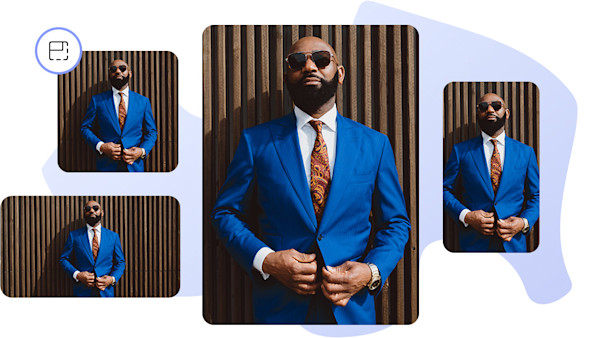
Det är enkelt att ändra storlek på bilder också.
Om du vill att det innanför ramen ska vara detsamma, bara större eller mindre, då använder du verktyget Ändra storlek. Med de enkla kontrollerna i Skapa går det på ett kick.
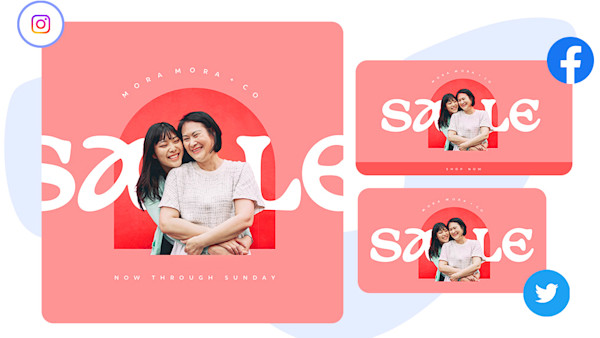
Beskärningsstorlekar till sociala medier? Självklart
Vi har storlekar för alla sociala medier: miniatyrbilder till YouTube, banderollannonser, omslagsbilder till Facebook, Instagram-inlägg och mycket mer. Med den smarta bildstorleksändraren blir det ännu enklare. Klicka bara på de storlekar du behöver så flyttas elementen i bilden om så att de passar perfekt i varje storlek.
Varför välja Shutterstock för att designa och redigera bilder
Redigera dina bilder där du får dina bilder
Shutterstock är ditt val för kvalitetsbilder — nu kan du redigera dem på samma plats, med samma inloggning.
Börja med en mall eller skapa själv från grunden
Byt snabbt ut text och foton i en designmall eller lägg till designelement på en tom duk. Enkelt.
Frodiga utseende du inte kan komma någon annanstans
Fyll text med foton; måla effekter på specifika punkter; lägg till konturer & akvarellswoops - slå upp dramat.
Kraftfulla verktyg som maximerar din insats
Rotera och beskära. Ändra storlek på dina mönster snabbt. Text layouter. Tidssparare som dessa låter dig fokusera på strategi.
Datastödda kreativa insikter
Hitta snabbt de bilder som är mest effektfulla med AI-baserade kreativa rekommendationer. Den som vet, den kör!
En heltäckande kreativ plattform
Shutterstock har vad du behöver för att upptäcka, planera, designa och organisera ditt mest framgångsrika kreativa arbete.
Få tips och råd om beskärning och mycket mer

Så här får du en perfekt beskärning varje gång
Det finns en konst i beskärning av foton. Som tur är så kan du lära dig det! Lär dig beskära bilder online för din webbplats, sociala medier eller för utskrift.

Så många designverktyg, så lite tid
Skapa rätt stämning med en engagerande design. Med Shutterstock kan du skapa imponerande och anpassningsbara designer på några minuter. Läs mer om hur du enkelt skapar unika designer.

Utveckla en unik fotoredigeringsstil
Skilj ut dig från mängden med fotoredigering. Testa dessa tips från proffsfotografer när de delar med sig av hur de bemästrat redigeringar som står ut.
Vanliga frågor om fotobeskärning
Beskär den åt mig! Har du en bild utan bakgrund? Inga problem! Du kan ändå beskära endast det lagret genom att markera det och välja Beskär lager i Skapa. På så sätt kan du fortfarande lägga till [unika bakgrundsfärger, texturer och effekter](https://www.shutterstock.com/explore/background-maker). Om du vill beskära hela arbetsytans storlek så klickar du på Kanvas och därefter Beskär kanvas för att justera specifikationerna. Observera att du alltid kan ångra dina redigeringar om du skulle göra ett misstag. Skapa på Skapare!
“När du beskär kan du ta bort delar av bilden för att ändra dess form eller fokus. Du kan fokusera på ett område eller ändra det från exempelvis en kvadrat till en rektangel. Du kan aldrig göra en bild större med beskärningsfunktioner. När du ändrar storlek så skalar din bild upp eller ner utan att det som finns inom perimetern ändras. När du vill behålla samma inramning men få allt lite större eller mindre så kan du använda [storleksändringsverktyget](https://www.shutterstock.com/explore/image-resizer)."
[Bildformat ](https://www.shutterstock.com/blog/common-aspect-ratios-photo-image-sizes)är den proportionella relationen mellan en bild eller videos bredd och höjd. Ett kanvas på 1920 x 1080 px har till exempel bildformatet 16:9, medan en bild på 6 x 4 tum har bildformatet 3:2. Som tur är behöver du inte känna till bildformatet innan du väljer ett tomt kanvas eller en mall. Det är bara något att ha i åtanke för att se till att proportionerna är i balans i designen.


